Come consulente, è importante chiudere i ticket ExpertConnect una volta risolti per mantenere la tua pagina dei ticket e quella del tuo team organizzata e aggiornata. Una volta chiuso un ticket, puoi scegliere di archiviarlo per estrarlo dalla tua pagina dei ticket sull'app mobile.
Come chiudere o archiviare in blocco i ticket
Nella dashboard web, i consulenti possono utilizzare la funzionalità di selezione in blocco per chiudere e/o archiviare più ticket contemporaneamente.
- Nella pagina Tickets , usa le caselle di controllo sul lato sinistro dei ticket per selezionare più ticket. Puoi cliccare sulla casella di controllo in alto per selezionare tutti i ticket nella pagina.
- Fai clic su Bulk Actions sul lato destro e scegli Close, Archive o Un-Archive per i ticket selezionati. Selezionando Archive verranno automaticamente chiusi tutti i ticket aperti prima di archiviarli.

Suggerimento: per chiudere/archiviare più di 25 ticket alla volta, scorri fino in fondo alla pagina Ticket e aumenta il numero di elementi per pagina fino a 100 ticket per pagina.
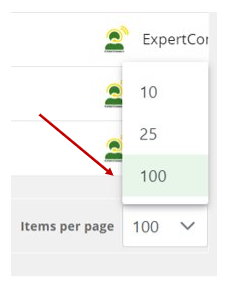
Come archiviare automaticamente i ticket
Dalle impostazioni di ogni team, i responsabili dei team possono impostare l'archiviazione automatica dei ticket dopo un determinato periodo di tempo in cui il ticket è rimasto in stato chiuso.
- Nella pagina Gestisci , seleziona il team.
- Seleziona Modifica squadra.
- Seleziona la casella per abilitare l'archiviazione automatica e imposta il periodo di tempo, in giorni, in cui i ticket devono essere spostati nello stato "Archivio" dopo essere stati chiusi. Ad esempio, se vuoi che tutti i ticket vengano spostati nell'archivio dopo un mese dalla chiusura, dovresti impostare il tempo su 30 giorni.
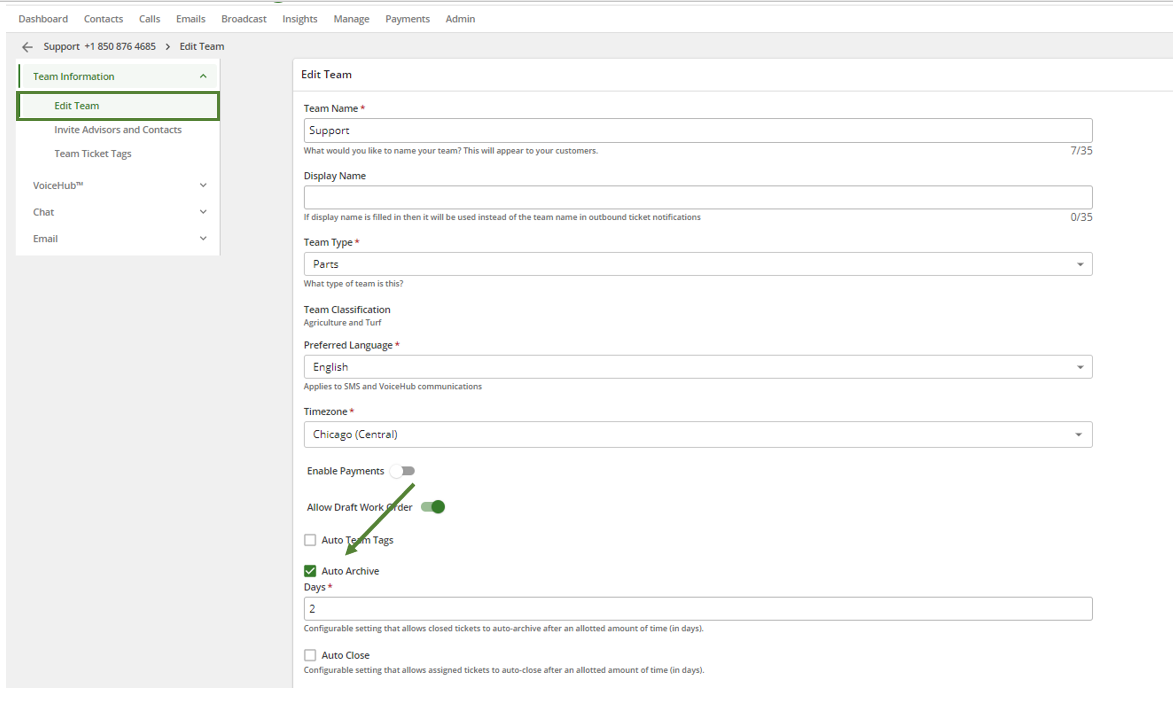
Come chiudere automaticamente i ticket
- Nella pagina Gestisci , seleziona l'icona dell'ingranaggio a destra del team per cui desideri impostare l'archiviazione automatica.
- Seleziona Modifica squadra.
- Seleziona la casella per abilitare la chiusura automatica e imposta il periodo di tempo, in giorni, durante il quale i ticket assegnati devono essere spostati nello stato "chiuso" dopo che non si è verificata alcuna attività sul ticket.
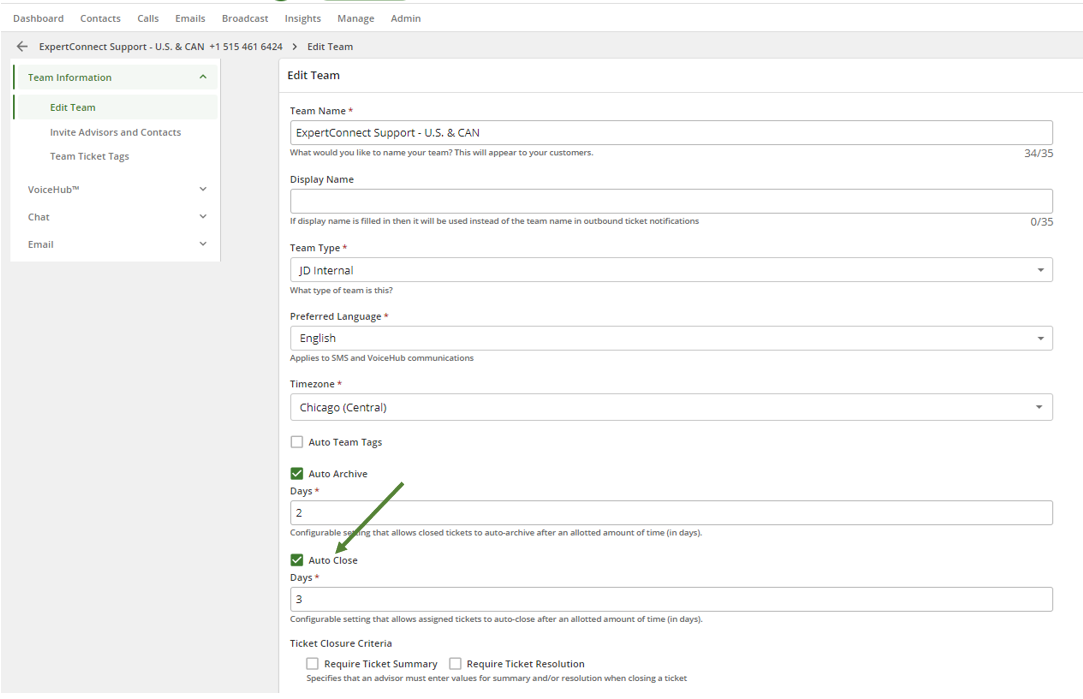
Visualizzazione dei ticket chiusi e archiviati sulla dashboard Web
- Nella dashboard Web seleziona Stato
- Seleziona Chiuso e Archiviato
