Table of Contents
Su perfil de usuario le permite modificar configuraciones que son importantes para cómo ExpertConnect funcionará para usted. Revise los siguientes detalles para asegurarse de que su configuración esté configurada para un uso óptimo. Para encontrar su configuración, haga clic en el menú desplegable en la esquina superior derecha y seleccione "Perfil de usuario".

Ahora revisaremos qué configuraciones es posible que desee cambiar al configurar su perfil de usuario.
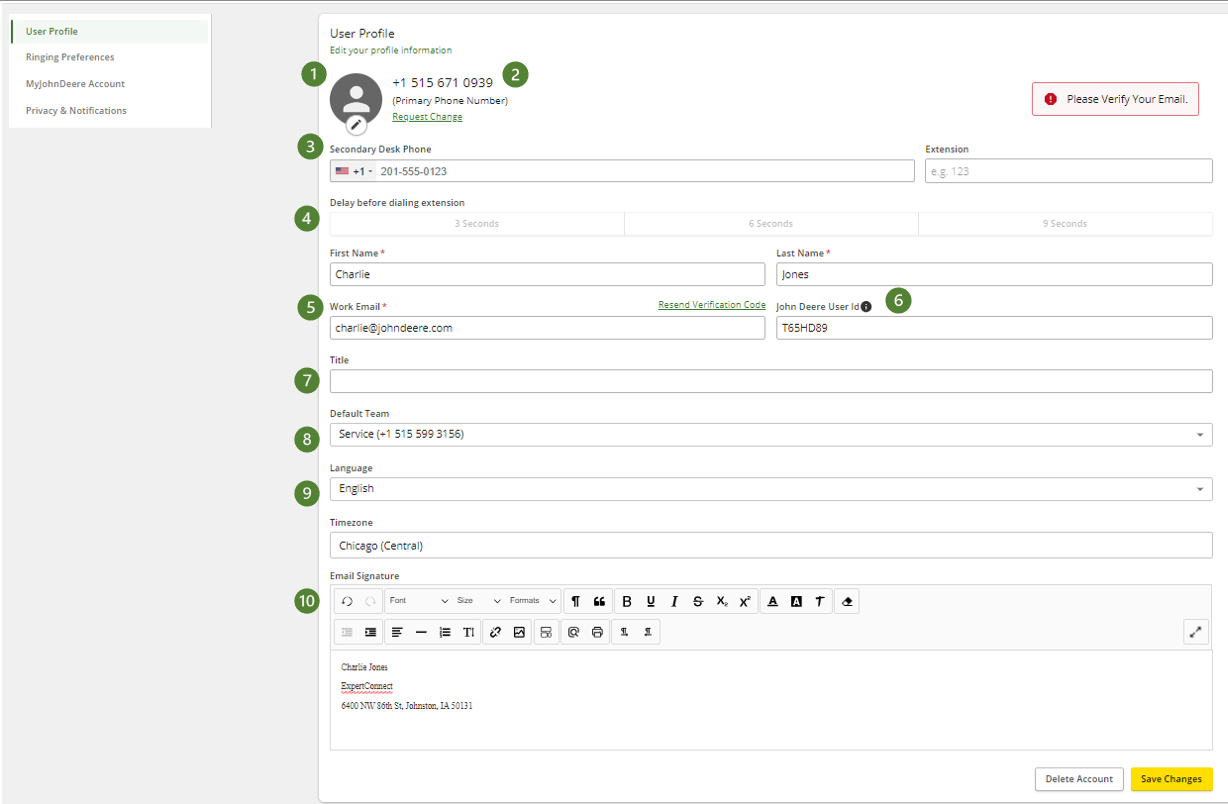
- Elija una imagen de perfil para identificar más fácilmente quién es usted en ExpertConnect.
- Si alguna vez necesita actualizar su número de teléfono principal, seleccione el botón "solicitar cambio". Esto le permitirá proporcionar la información para realizar el cambio y, si el número aún no está en uso por otro usuario, se guardará en su cuenta. Si se está utilizando, se pedirá a los asesores que creen un ticket con el equipo de Éxito del Cliente.
- Si tiene un teléfono de escritorio secundario, agregue ese número aquí. Nota: No recomendamos el uso de teléfonos de escritorio, ya que las llamadas a través de dispositivos móviles a través de Internet funcionan mejor. Leer más.
- Elija el período de tiempo que desea retrasar antes de marcar su extensión.
- Confirma tu nombre, apellido y correo electrónico del trabajo. Recomendamos verificar su dirección de correo electrónico haciendo clic en el enlace que se le envió durante el registro. Verá la marca de verificación "Verificado" si su correo electrónico está configurado correctamente. Esto le permitirá iniciar sesión con su teléfono móvil o su dirección de correo electrónico.
- Ingrese su ID de usuario de John Deere, que es necesario para iniciar sesión y escalar casos de CCMS.
- Agregue su título para una fácil referencia interna.
- Si está en más de un equipo ExpertConnect , elija cuál es su equipo principal/predeterminado.
- Elige tu idioma preferido.
- Configure su firma de correo electrónico. Esta firma será exclusiva para usted y se mostrará con cada correo electrónico que envíe desde EmailHub.
Preferencias de Llamadas
Las preferencias de llamadas son una de las configuraciones más importantes de su perfil de usuario. Esto indica qué dispositivos sonarán cuando los clientes llamen a su número de VoiceHub. Cuando tengas habilitada la “Llamar por Aplicación móvil”, las opciones de tu dispositivo móvil se mostrarán en esa sección. Esto significa que su dispositivo móvil sonará primero a través de Internet, pero como se indicó, si no hay una conexión disponible, el dispositivo sonará a través de su red celular.
En otras opciones de llamada, recomendamos encarecidamente llamar a su panel web si va a atender llamadas desde su escritorio. Como se indicó en el paso 1, no recomendamos llamar a un teléfono de escritorio secundario.
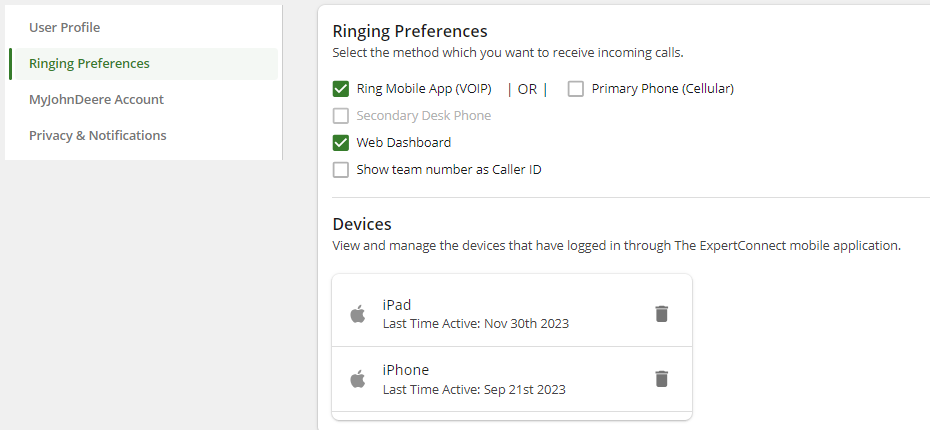
Cuenta MyJohnDeere
Cada asesor tiene la capacidad de establecer y administrar sus propias conexiones con MyJohnDeere utilizando su X ID. Esto le permitirá incorporar información de JDLink en un ticket y comenzar una sesión de RDA. Aprenda cómo conectarse aquí .
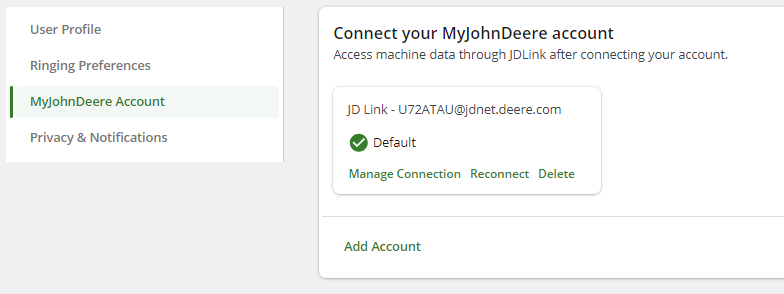
Privacidad & Notificaciones
Aquí puede desactivar sus mensajes SMS/WhatsApp. Tener esto activado detendrá las notificaciones de texto y solo recibirá notificaciones a través de la aplicación ExpertConnect .
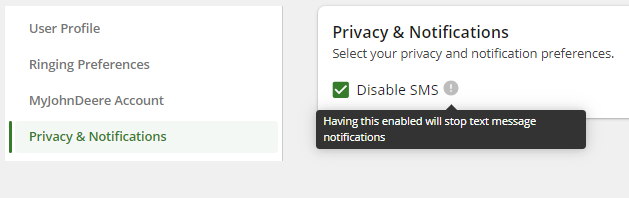
Al actualizar la configuración de su perfil de usuario, asegúrese de presionar los botones de "actualizar" correspondientes para que su configuración cambie.