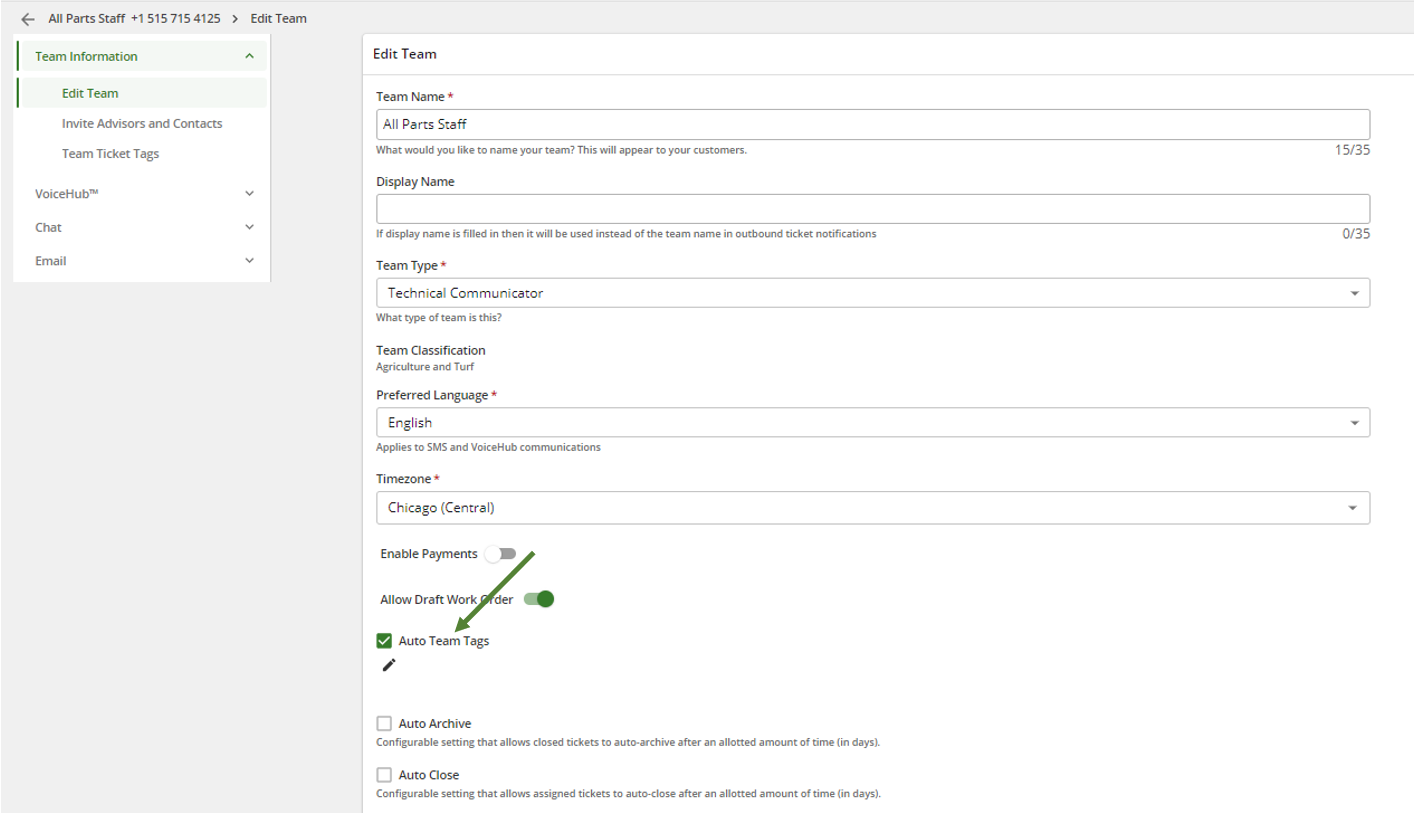Ticket tags provide a way for dealers to categorize their support tickets in ExpertConnect. After every customer interaction, advisors should assign one or multiple ticket tags to categorize their time. ExpertConnect provides a set of default ticket tags to get you started, but we encourage team managers to create custom ticket tags that are specific to their organization.
How to Tag a Ticket
Prior to closing a ExpertConnect ticket, click on the Ticket Tags icon in the ticket details to assign one or more tags to the ticket. Sub-tags allow for more in-depth categorization. Following a phone call, advisors will also be prompted to tag a ticket.
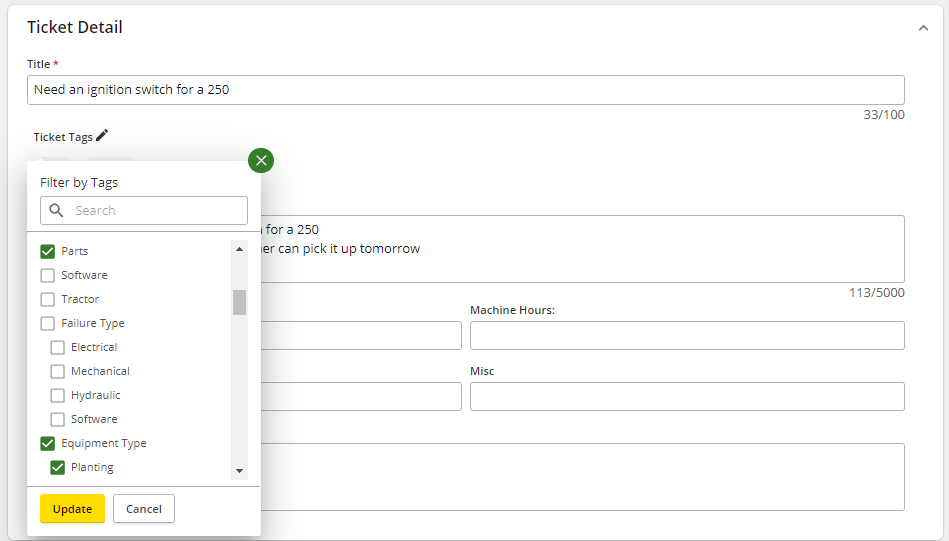
How to Filter by Ticket Tags
From the Dashboard Tab, click on Tags to set a filter. You can also filter by ticket tags in the Insights dashboard and a ticket Excel report.

Creating Custom Team and Dealer Tickets Tags
Dealer Ticket Tags will show by default for all teams in the company, and team managers can choose to archive them in their team settings.
- Click on the Manage page.
- Click on the Dealer Ticket Tags. You can do the following:
- View company tags and sub-tags
- Create custom tags for access across the dealership
- Archive company tags
The current limit on custom ticket tags you can create is 300, and the limit of custom sub tags is 150.

To update team specific tags:
- Click the Manage tab and select the gear icon on the right side of the team whose tags you are wanting to edit.
- Select Team Ticket Tags
- You can view Default, Custom, and Archived Tags as well as create your team specific tags.
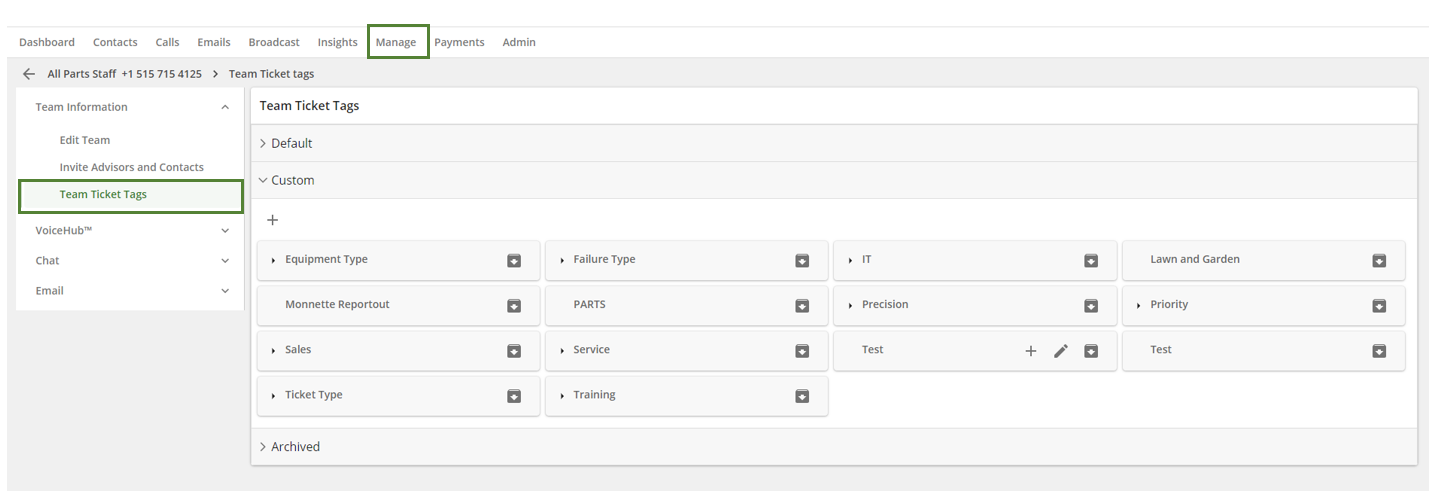
Auto-Tagging
Dealerships can request the ability to auto-tag for specific teams.
- Click the Manage page and select the gear icon on the right side of the team you are wanting to enable auto-tagging.
- Select Edit Team.
- Check the check box next to Auto Team Tags and click the pencil icon.
- Select the tags you would like to be automatically tagged in a ticket.