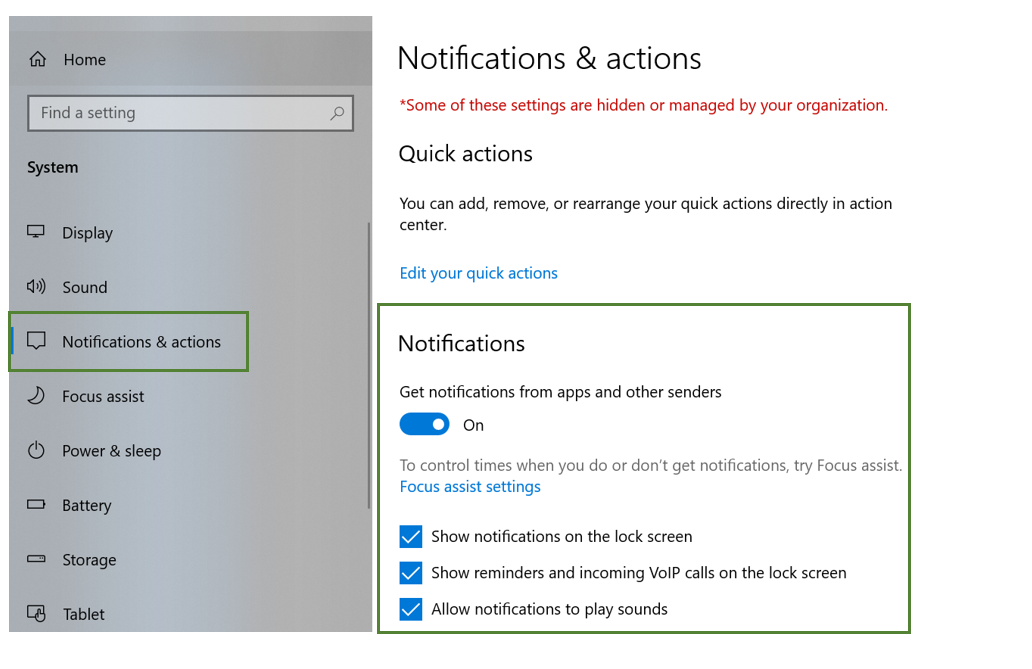Table of Contents
To ensure your computer is setup properly to make phone calls or be notified of new messages, please follow the directions below.
Enable Browser Settings
- Steps to setup Microsoft Edge (Recommended browser)
- To open the browser settings, click on the three dots on the top right of the page.
- On the left side panel, select Cookies and site permission and click on All sites.
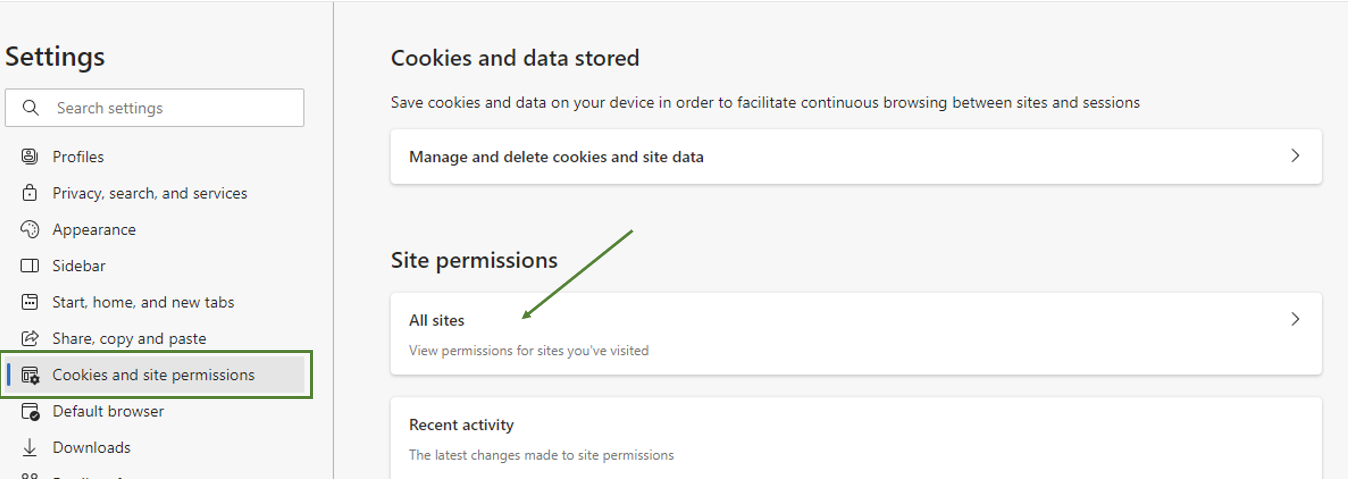
- Select the ExpertConnect URL - https://app.expertconnect.deere.com/
- Click on the drop down to the right of notifications and microphone and select Allow.
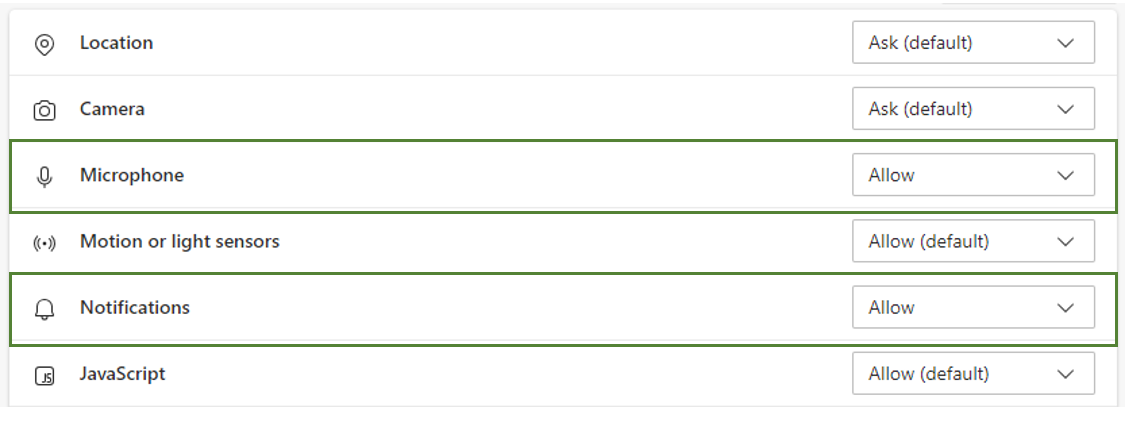
- Select System and performance. Under Put inactive tabs to sleep after the specified amount of time, change the time to 6 hours (recommended) and add https://app.expertconnect.deere.com/ under Never put these sites to sleep.
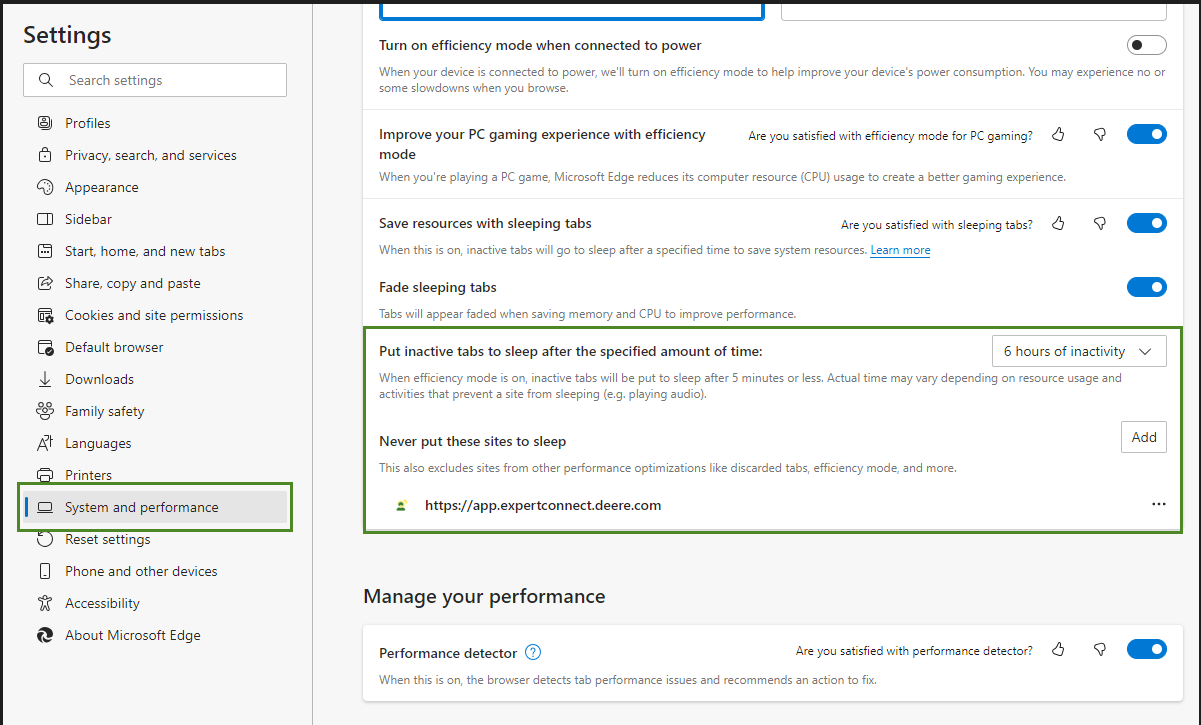
On Edge you can see a quick glimpse of the permissions currently set on ExpertConnect, click on the lock icon in front of the URL of the page.

- Steps to setup Google Chrome
- To open the browser settings, click on the three dots on the top right of the page.
- On the left side panel, select Privacy and Security and click on Site Settings.
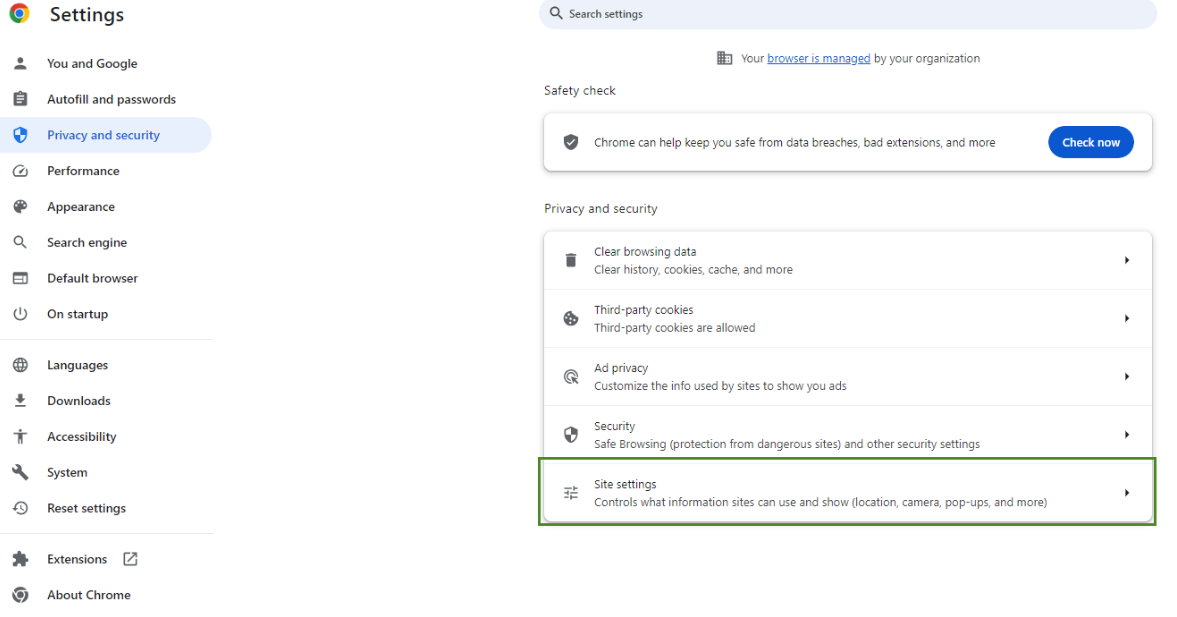
- Under Recent Activity click on the URL: https://app.expertconnect.deere.com/
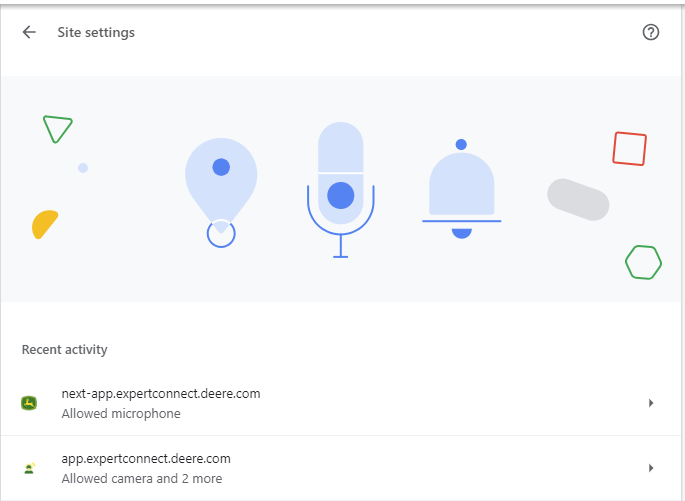
- Click on the drop down to the right of notifications and microphone and select Allow.
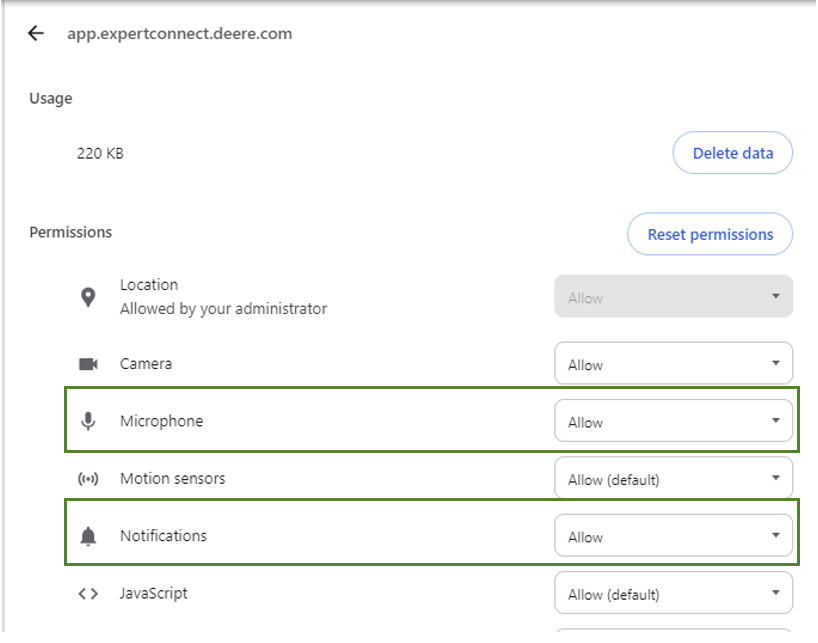
-
Click on Performance and add https://app.expertconnect.deere.com/ under Always keep these sites active section.
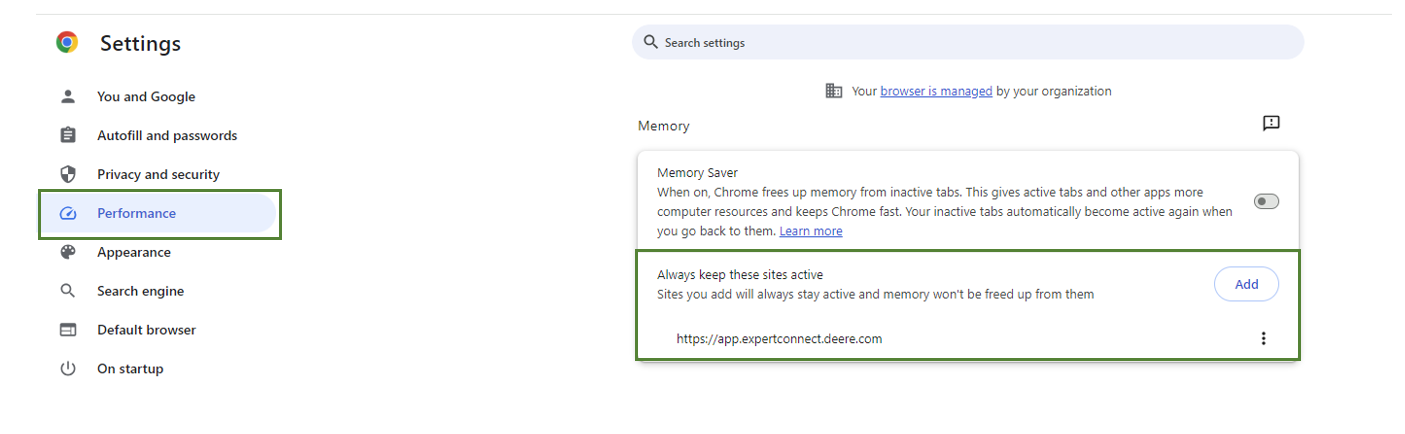
Enabled Notifications via Computer Settings
- Open computer settings and click on System.
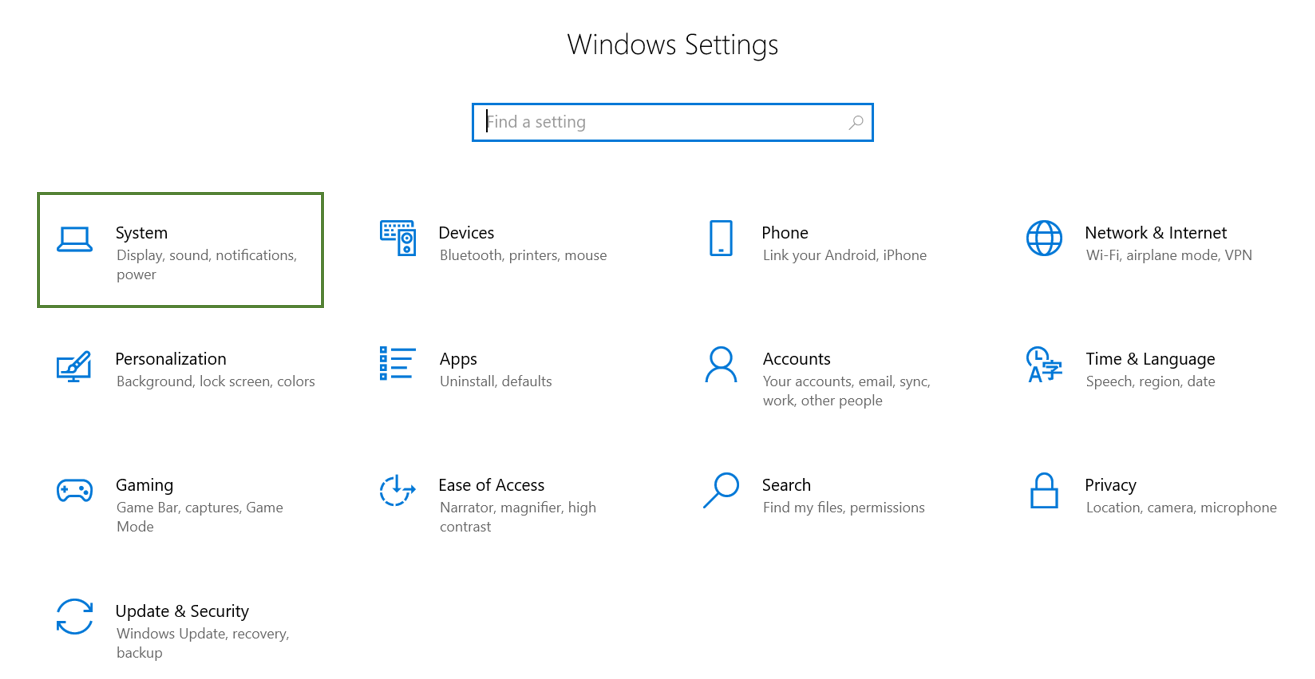
- On the left side panel, select Notifications & actions and toggle on Get notifications from apps and other senders. You will then scroll down the page and toggle on the respective browser you would like to receive notifications for.