The Salesforce integration allows:
- Salesforce users to view ExpertConnect tickets within Salesforce.
- Companies to sync contact data between both systems.
Tickets created in ExpertConnect are synced to Salesforce as a custom object. Since tickets are synced one-way from ExpertConnect to Salesforce, ticket changes in Salesforce aren't pushed back to ExpertConnect.
Contacts created in ExpertConnect are synced to Salesforce unless that contact already exists in Salesforce (determined by mobile phone number).
The Salesforce integration is available for ExpertConnect using the AgriSync Salesforce package. Please continue with the steps below using the AgriSync package.
When a new contact is created in Salesforce and the Sync with AgriSync checkbox is checked, that contact will be synced to ExpertConnect unless that contact already exists (determined by mobile phone number). The following fields are included in the sync:
- Contact's full name
- Contact's mobile phone number
- Contact's email address
- Account Name
Here's a demo video of the ExpertConnect + Salesforce integration:
Install the Salesforce Package
- Follow the link above and it will take you to the login screen for your Salesforce account.
- Once logged in, you'll see the Package Installation Screen. Select Install for All Users and then check the acknowledgment box. Click Install.

- Approve third party access and click Continue

- Wait for the package to install (this may take several minutes).

- Once you see the Installation Complete confirmation, click Done. You'll also receive an email when the installation is complete.
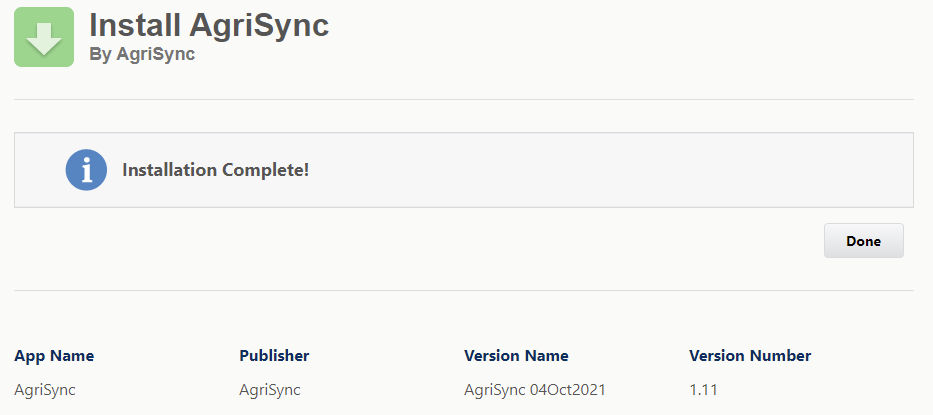
Configure package settings
- Update the Connected App Policies
- In Salesforce, navigate to Setup and search for "App Manager".
- Under Platform Tools go to Apps > App Manager.
- Look for the App Name "AgriSync App" and select Manage from the dropdown.

- Click Edit Policies.
- Under OAuth Policies set the following:
- Permitted Users to Admin Approved users are pre-authorized
- IP Relaxation to Relax IP Restrictions
- Click Save.
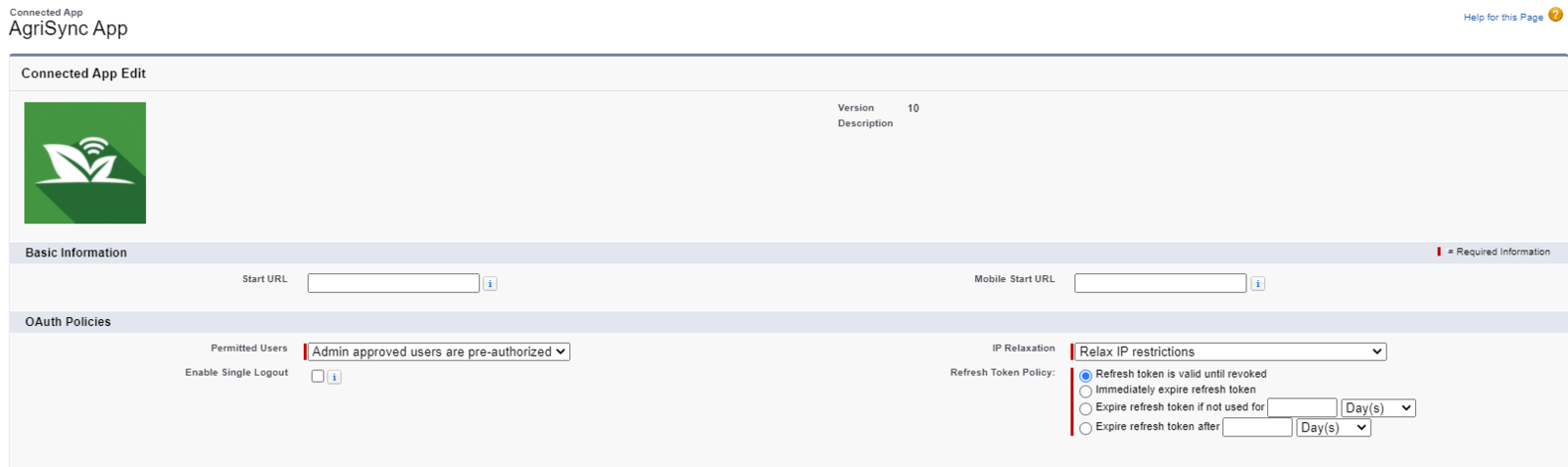
- Scroll down to Profiles, and click Manage Profiles.
- Select System Administrator and click Save.

- Verify Remote Site Settings
- From Setup, search for "Remote Site Settings".
- Find AgriSync and click Edit.
- If necessary, update the Remote Site URL to match the following:
- ExpertConnect: https://crm-connector.expertconnect.support
- Click Save.

Update Page Layouts
- Update the Contact Page Layout
- From Setup, navigate to Object Manager and open Contact.
- Select Page Layouts and do one of the following:
- Update your page layout assignments to use the default AgriSync Contact Layout; or
- Modify your existing contact page layout(s) to include the following:
- AgriSync Tickets related list
- Sync with AgriSync checkbox
- Standard Mobile phone number field
- Standard Email address field
- Update the Account Page Layout
- From Setup, navigate to Object Manager and open Account
- Select Page Layouts and open one of the page layouts
- Drag and drop the AgriSync Tickets related list to the page layout
- Click the wrench icon to edit related list properties
- Add the following fields to the Selected Fields section:
- Title
- Ticket Number
- Contact
- Created Date (AgriSync)
- Status
- Advisor Name
- Assigned Team
- In the Sort By dropdown, select Created Date (AgriSync) then choose Descending
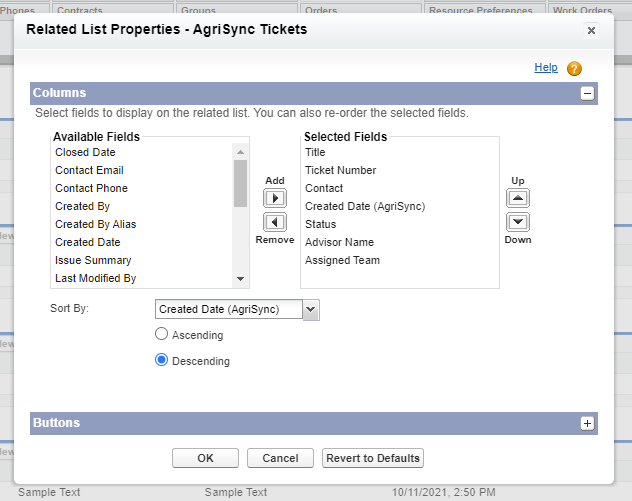
- Expand the Buttons section, deselect all buttons, then click OK
-
Save the page layout

Create Default ExpertConnect Account
Contacts in Salesforce aren't visible to Standard Users unless they belong to an Account. Let's create a default account to hold any new contacts that are created in ExpertConnect - that way these contacts are visible inside Salesforce.
Pro-tip: Assign someone from your organization to frequently check this account and re-assign any contacts from this default account to the appropriate account in Salesforce. Doing so also updates the Organization field in ExpertConnect.
- Create a new account
- Navigate to Accounts and click New.
- Give the account a name like "ExpertConnect Default Account" (This can be anything you choose).
- Fill out any required fields and click Save.

- Get the account ID
- Open the account you just created and copy the ID from the address bar.
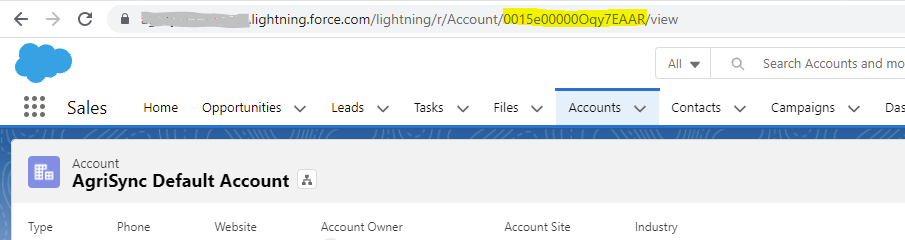
- Open the account you just created and copy the ID from the address bar.
- Set the default account
- From Setup, search for Custom Settings in the Quick Find box.
- Find AgriSyncSettings and click Manage.
- Click New and enter the following information.
- Name: Default Account Id (This must be entered exactly as shown, including spaces and capitalization)
- Key: DefaultAccountId
- Value: Paste the ID of the your default AgriSync account (created above)
-
Click *Save.

Grant access to users in Salesforce
In order to see ExpertConnect tickets within Salesforce, users must be assigned the "AgriSync" permission set.
- In Setup, search for "Permission Sets" and click AgriSync Permissions.
- Click Manage Assignments.
- Click Add Assignments.
- Select the users who should see ExpertConnect tickets and then click Assign.
Register your Salesforce account with ExpertConnect
- Gather the following information:
- Salesforce URL (switch to Salesforce classic and use the URL ending in salesforce.com instead of lightning.force.com)
- Username of the System Admin
- Send to ExpertConnect
- Send this information to expertconnect@johndeere.com. You can expect your Salesforce account to be registered within 24 business hours.
Bulk import contacts into ExpertConnect
To bulk import contacts from Salesforce to ExpertConnect, follow the instructions below:
- Use DataLoader.io or Contact list view to mark BulkImportToAgriSync as True.

- Open Developer Console (Gear icon used for Setup).
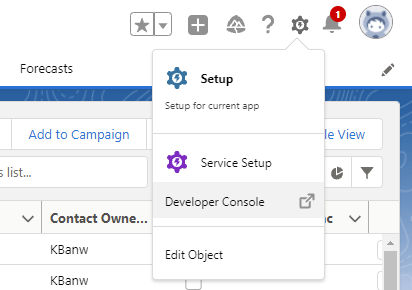
- From the Debug menu, select Open Execute Anonymous Window.
- Paste the following code and press Execute.
Database.executeBatch(new AGS3.SyncContactwithAgriSyncBatch(), 200);
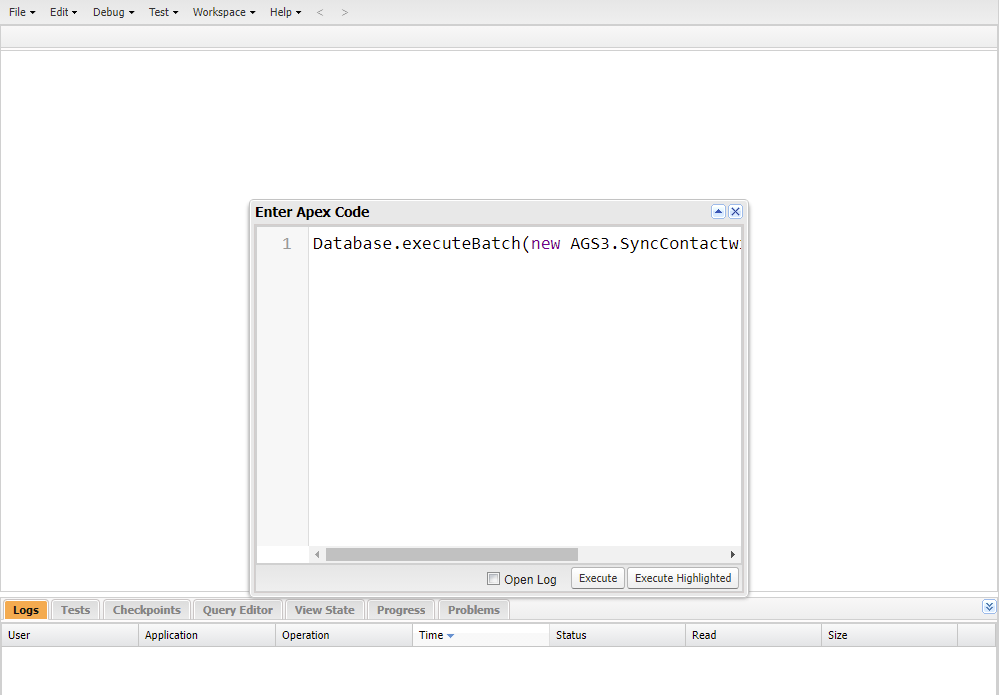
Once the records are processed successfully, the BulkImportToAgriSync checkbox will be unchecked. If there are any issues, navigate to the Exception Log custom object. The most common error is invalid phone numbers. ExpertConnect only accepts valid mobile phone numbers. Toll free (1-800) numbers are not accepted.
Considerations
- Historical tickets (those created prior to the Salesforce integration) will not be synced - only new tickets will be visible in Salesforce.
- The account (organization) field on ExpertConnect contacts can only be changed via Salesforce.
- A contact's email address is only synced from Salesforce when there is no email address already in ExpertConnect. Updating the contact's email address in Salesforce (once it has already been synced to ExpertConnect) will not be reflected in ExpertConnect. Email addresses from ExpertConnect never sync to Salesforce.
- If something isn't working properly, check Remote Site Settings and Custom Settings. Both endpoints should match. If Custom Settings are missing, ask ExpertConnect to re-register your Salesforce account.