Grundlegendes zu Benutzerrollen in ExpertConnect
Es gibt mehrere Benutzertypen in ExpertConnect . Lassen Sie uns diese verschiedenen Rollen und ihre Zugriffsebenen in ExpertConnect durchgehen.
Kostenlose Benutzerkonten
Jeder kann ein kostenloses ExpertConnect -Konto erstellen, um Support-Tickets bei Händlern zu erstellen, die die Plattform nutzen. Kostenlose Konten sind für Endkunden gedacht, die Support von ihren vertrauenswürdigen Beratern anfordern müssen.
Kostenlose Benutzer können
- Suchen Sie im mobilen Verzeichnis nach John Deere-Händlern und fügen Sie öffentliche Teams zu ihren Kontakten hinzu.
- Erstellen Sie ein neues Ticket oder rufen Sie mit ExpertConnect ein Beraterteam an.
- Greifen Sie über die mobile App und das Web-Dashboard auf Ihren Ticketverlauf zu.
- Fügen Sie einem offenen Ticket Inhalte (Foto, Video usw.) an.
- Senden Sie innerhalb eines Tickets Nachrichten an einen Berater.
Kostenlose Konten können nicht
- Starten Sie eine Live-Videositzung mit einem Berater.
- Weisen Sie ein Ticket einem anderen Team oder Berater zu.
- Zeigen Sie Ticketfelder wie Ticket-Tags, Zeiterfassung, Problemzusammenfassung usw. an oder aktualisieren Sie sie.
Beraterkonten
Berater sind Benutzerkonten, die an eine bestimmte Organisation gebunden sind. Es gibt drei Berechtigungsstufen für Beraterkonten.
Berater
- Zeigen Sie Tickets der Teams an, denen Sie angehören, und interagieren Sie mit ihnen. Berater können die Tickets anderer Teams nicht anzeigen.
- Interagieren Sie mit Kunden und internen Teammitgliedern: Erstellen Sie neue Tickets, starten Sie Live-Video- oder Audiositzungen, senden Sie Kunden Nachrichten, erfassen Sie die Zeit usw.
- Ticketberichte herunterladen. Berater können nicht auf das Insights-Dashboard zugreifen.
- Erstellen Sie eine Sendung , die ein Manager senden kann. Berater können keine Sendungen senden.
Manager
Manager haben Zugriff auf alle Funktionen, die auch Beratern zur Verfügung stehen, und darüber hinaus auf Folgendes:
- Zeigen Sie Tickets in der gesamten Organisation an und interagieren Sie mit ihnen.
- Laden Sie Ticketberichte herunter und greifen Sie auf das Insights -Dashboard zu.
- Greifen Sie auf die Seite „Verwalten“ im Web-Dashboard zu, um Teams zu erstellen und zu verwalten , VoiceHub-Einstellungen zu verwalten, Berater hinzuzufügen , EmailHub einzurichten, Ticket-Tags zu erstellen und mehr für die Organisation.
- Erstellen, genehmigen und senden Sie Sendungen an Kontakte.
Manager können den Zugriff auf die Beraterberechtigung auf der Registerkarte „Berateransicht“ der Seite „Verwalten“ bearbeiten.
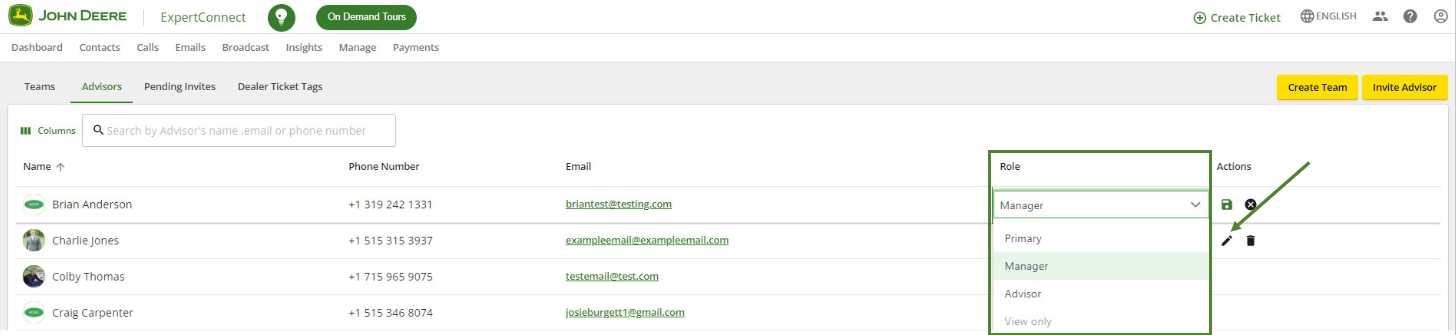
Administratoren
Der Hauptbenutzer des ExpertConnect -Kontos einer Organisation gilt als Administrator. Dies ist ExpertConnect Hauptkontakt für das Abonnement und wichtige Kontoaktualisierungen. Auf Wunsch kann eine Organisation mehrere Administratoren für ihr Konto haben. Administratoren haben Zugriff auf alle Funktionen, die Berater und Manager haben, sowie auf Folgendes:
- Greifen Sie auf die Admin -Seite im Web-Dashboard zu, um das Unternehmensprofil zu bearbeiten, die Berechtigungen des Beraters zu ändern , eine Verbindung mit JD Link herzustellen und eine Verbindung zu Payments herzustellen. Administratoren können über die Registerkarte „Admin“ auch die ausgehende Anrufer-ID für alle ausgehenden Anrufe ihrer Teams festlegen oder das Chat-Übersetzungstool aktivieren.
Nur anzeigen
Organisationen können Benutzer mit Nur-Anzeige-Berechtigung einladen, Tickets anzuzeigen und Berichte herunterzuladen. Sie können über die Registerkarte „Verwalten“ unter „Einladen“ zum Konto eingeladen werden.
Nur anzeigen-Benutzer können
- Suchen und zeigen Sie alle Tickets für die Teams an, zu denen Sie gehören.
- Ticketberichte herunterladen.
- Sehen Sie sich das Insights -Dashboard an.
Nur anzeigen-Benutzer können nicht
- Führen Sie beliebige Aktionen innerhalb von ExpertConnect aus (Anrufe beantworten, Tickets chatten, Tickets aktualisieren, Sendungen senden usw.).
Wenn ein Berater nur die Zugriffsebene „Nur anzeigen“ benötigt, muss er aus dem Konto gelöscht und mit der Rolle „Nur anzeigen“ erneut eingeladen werden.
Weitere Informationen zu Nur-Anzeige-Benutzern finden Sie in unserem Nur-Anzeige-Hilfeartikel .
Interne Mitarbeiter
Organisationen können einen Kontakt in ihrem Kontaktprofil als internen Mitarbeiter kennzeichnen. Wenn ein interner Mitarbeiter ExpertConnect herunterlädt, kann er auf interne Teams zugreifen und Tickets erstellen.
Interne Mitarbeiter können
- Greifen Sie auf interne Teams zu und erstellen Sie Tickets mit ihnen.
- Senden Sie Support-Tickets an interne und öffentliche Teams.
Interne Mitarbeiter können nicht
- Fungieren Sie als Ticketberater.
- Alle Firmentickets anzeigen.